 Aktivasi Gmail akun Google Workspace for Education GWE dengan domain sekolah - Setelah Mendaftar akun Google Workspace for Education, bapak ibu belum serta merta dapat menikmati layanan Google suite secara full. Bapak ibu hanya diberi masa ujicoba selama 30 hari dengan fitur masih terbatas.
Aktivasi Gmail akun Google Workspace for Education GWE dengan domain sekolah - Setelah Mendaftar akun Google Workspace for Education, bapak ibu belum serta merta dapat menikmati layanan Google suite secara full. Bapak ibu hanya diberi masa ujicoba selama 30 hari dengan fitur masih terbatas.Pada praktek kali ini, Bapak dan ibu akan saya ajak melakukan proses cara aktivasi akun Google Workspace for Education dan Gmail agar terhubung dengan domain sekolah secara permanen. Proses ini dilakukan oleh bapak dan ibu yang ditunjuk sebagai Admin utama dalam mengelola Google Workspace for Education
Cara aktivasi Gmail akun GWE dengan domain sekolah
Setelah membaca artikel ini, bapak dan ibu sekalian dapat:
Alat dan bahan
- Mengakses halaman login admin Google Workspace for Education
- Menerima ketentuan dari google
- Menyiapkan konsol admin
- Memulai mengaktifkan Gmail domain sekolah
- Merutekan email domain sekolah ke gmail
- Mengaktifkan gmail sekolah
Alat dan bahan
- Komputer yang terkoneksi internet
- Akun Control Panel web sekolah ( tanyakan ke tim IT sekolah atau pengelola web sekolah )
- Sabar dan tekun
Kenapa perlu melakukan aktivasi Gmail Akun GWE dengan domain sekolah?
Google Workspace for Education adalah layanan dari google untuk proses pendidikan dan pembelajaran bagi guru dan murid secara online tanpa terikat tempat dan waktu.Mendaftar Google Workspace for Education hanya digunakan untuk lembaga pendidikan dasar SD sampai SMA/SMK dan tinggi, lembaga nonprofit, dan lembaga yang diakreditasi oleh badan akreditasi.
Setelah bapak ibu menyelesaikan pendaftaran Google Workspace for Education, bapak ibu diberi kesempatan ujicoba selama 30 hari.
Untuk melanjutkan menggunakan Google Workspace for Education, bapak ibu harus melakukan verifikasi dan Aktivasi akun Google Workspace for Education (GWE) dan akun Gmail agar terhubung dengan domain sekolah selama masa percobaan.Nanti domain sekolah bapak dan ibu akan diverifikasi oleh google untuk mengecek keaslian domain dan kelayakannya.
Cara aktivasi Gmail akun Google Workspace for Education dengan domain sekolah
1. Mengakses laman login admin Google Workspace for Education
- Buka dashboard https://admin.google.com/
- Lakukan login dengan akun yang sudah didaftarkan ke GSE sebelumnya. Contoh admin@smkn1natar.sch.id dan password yang telah dibuat sebelumnya, contoh 12345678
Pastikan bapak ibu sudah mencatat akun yang akan digunakan login ke Google Workspace for Education. Jika lupa caranya, lihat artikel cara membuat | mendaftarkan akun Google Workspace for Education
2. Menerima ketentuan dari google
- Setelah berhasil login, untuk pertama kalinya bapak ibu diminta membaca ketentuan dari Google Workspace for Education
- klik tombol Accept atau terima dalam bahasa Indonesia, berarti SETUJU
3. Menyiapkan konsol admin
- Setelah itu bapak ibu diminta untuk menyiapkan konsol admin
- Klik pada link selesaikan penyiapan konsol Admin
- Cara lebih panjang, klik menu domain
- lalu kelola domain
- klik link Siapkan konsol admin
4. Mengaktifkan akun Gmail dengan domain sekolah
- Klik tombol Aktifkan
- lalu lanjutkan.
5. Mencatat data Record MX Gmail Google Workspace for Education
- Bapak ibu wajib mencatat data record MX Gmail milik GWE untuk di masukan ke Zona editor DNS domain sekolah
- Informasi ini akan berbeda-beda tiap domain, terutama nanti dibagian kode verifikasi
- Catat informasi yang tertera pada halaman ini di notepad untuk digunakan saat verifikasi domain nanti.Dibawah adalah contoh data Record MX milik sekolah kami
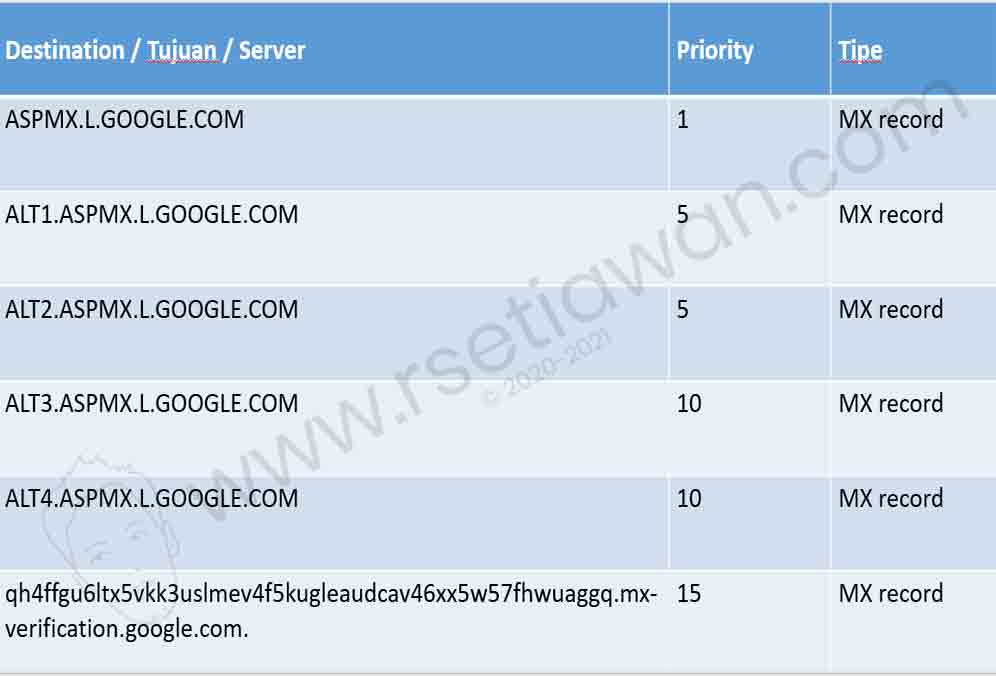
6. Inputkan data MX record Gmail ke Domain Sekolah
- Gimana caranya? Baca artikel cara menambah Record MX Gmail GWE ke Zone Editor Cpanel Domain sekolah
7. Klik aktifkan gmail
- Klik tombol AKTIFKAN GMAIL
- Tunggu sampai google benar-benar dapat membaca informasi MX record yang ada di domain sekolah bapak ibu. Jika tidak terbaca, biasanya ditunggu beberapa jam (1x24jam) agar propagasi MX record terbaca sepenuhnya oleh penyedia domain sekolah
Semoga bermanfaat ya. Jika ada pertanyaan, klik Tombol WA, nanti bapak ibu bisa langsung japri ke saya.
Salam
 Cara membuat akun Google Workspace for Education GWE - Google Workspace for Education (dulu disebut Google Suite for Education GSE) adalah aplikasi dan layanan yang diberikan oleh google secara gratis terutama untuk bidang pendidikan atau kegiatan yang berkaitan dengan pendidikan.
Cara membuat akun Google Workspace for Education GWE - Google Workspace for Education (dulu disebut Google Suite for Education GSE) adalah aplikasi dan layanan yang diberikan oleh google secara gratis terutama untuk bidang pendidikan atau kegiatan yang berkaitan dengan pendidikan. Cara upload file Candy CBT di hosting VPS- Hai ges! Kali ini kita akan melanjutkan praktek mapel
Cara upload file Candy CBT di hosting VPS- Hai ges! Kali ini kita akan melanjutkan praktek mapel 

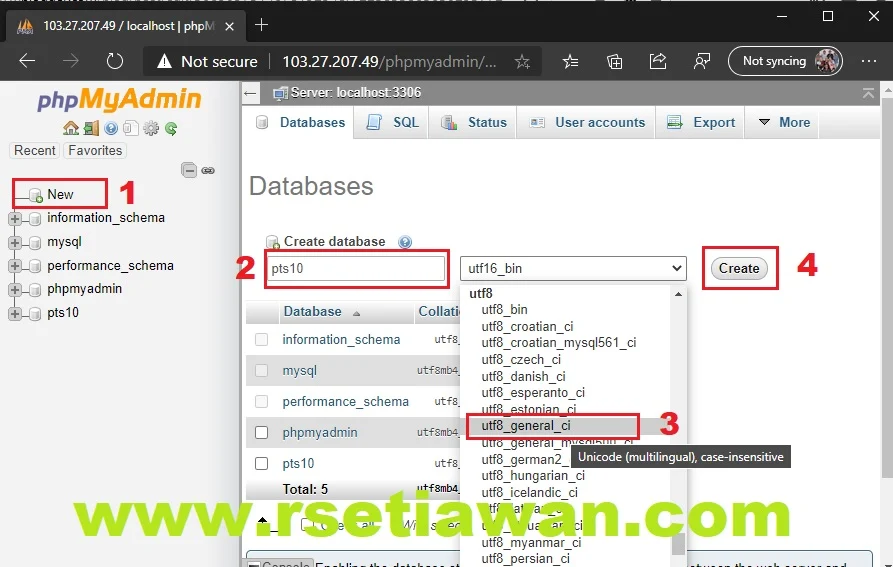




 Install Candy CBT di Hosting VPS | MariaDB OS Ubuntu 18.04 - Pada pertemuan sebelumnya di mapel
Install Candy CBT di Hosting VPS | MariaDB OS Ubuntu 18.04 - Pada pertemuan sebelumnya di mapel 


