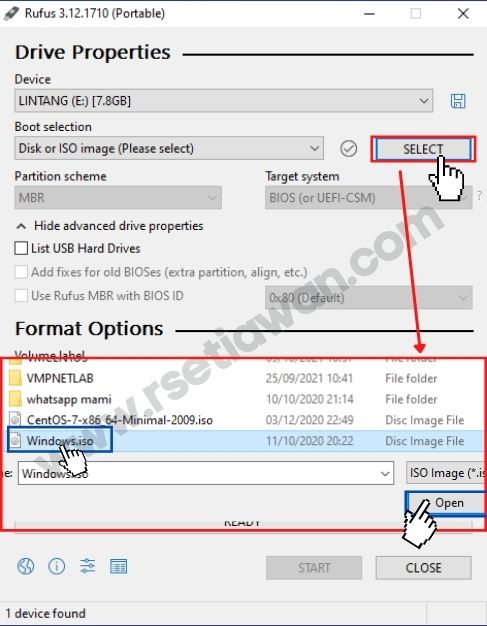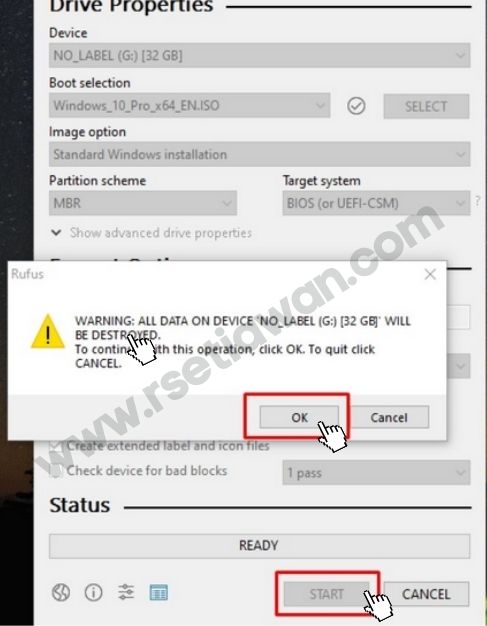Cara membuat flashdisk bootable PROXMOX VE dengan Rufus - Proxmox Virtual Environment (Proxmox VE) merupakan sebuah proyek open source yang di kembangkan dan di maintain oleh Proxmox Server Solutions GmbH di Jerman. Proxmox VE adalah sebuah platform virtualisasi open source untuk menjalankan aplikasi dan mesin virtual.
Cara membuat flashdisk bootable PROXMOX VE dengan Rufus - Proxmox Virtual Environment (Proxmox VE) merupakan sebuah proyek open source yang di kembangkan dan di maintain oleh Proxmox Server Solutions GmbH di Jerman. Proxmox VE adalah sebuah platform virtualisasi open source untuk menjalankan aplikasi dan mesin virtual.Lanjut ya..
Cara membuat flashdisk bootable PROXMOX VE menggunakan Rufus
Kompetensi Dasar
Indikator pencapaian kompetensi dasar 3.1 Menerapkan sistem operasi jaringan
Materi Cara membuat flashdisk bootable PROXMOX VE | Rufus
Tujuan saya belajar
Setelah mempelajari materi Cara membuat flashdisk bootable PROXMOX VE | Rufus, saya mampu mempraktekan dengan teliti, cermat, jujur dan percaya diri:
Media dan sumber belajar
Alat dan bahan
Prasyarat
- 3.1 Menerapkan sistem operasi jaringan
- 4.1 Menginstalasi sistem operasi jaringan
Indikator pencapaian kompetensi dasar 3.1 Menerapkan sistem operasi jaringan
Materi Cara membuat flashdisk bootable PROXMOX VE | Rufus
Tujuan saya belajar
Setelah mempelajari materi Cara membuat flashdisk bootable PROXMOX VE | Rufus, saya mampu mempraktekan dengan teliti, cermat, jujur dan percaya diri:
- Membuat media instalasi proxmox menggunakan USB bootable dari rufus
Media dan sumber belajar
- Media:Powerpoint dan Google slide
- Sumber belajar: Buku, Modul dan LKS Administrasi sistem jaringan, Internet
Alat dan bahan
- Komputer atau PC
- Flashdisk kosong (minimal 8 GB)
- ISO sistem operasi Proxmox VE download
- Aplikasi Rufus download
Prasyarat
Apa itu Proxmox VE?
Proxmox VE adalah distribusi sistem operasi Linux dari Debian dimana digunakan sebagai server virtualisasi dengan antarmuka manajemen yang menarik dan mudah dipahami karena berbasis webISO proxmox VE dapat di download melalui halaman resmi mereka atau langsung saja download versi proxmox VE 7.0.
Apa itu Rufus?
Rufus adalah alat atau aplikasi yang membantu untuk memformat dan membuat perangkat USB flash seperti flashdisk, kartu memori dan lain-lain menjadi bootable (dapat di boot saat komputer pertama dihidupkan)Aplikasi rufus dapat di download melalui halaman resmi mereka atau langsung saja download versi terakhirnya disini.
Langkah Membuat USB Bootable Flashdisk PROXMOX VE menggunakan Rufus
Untuk membuat media instalasi USB bootable flashdisk menggunakan rufus, pastikan kita sudah memiliki ISO bootable (dalam hal ini ISO Proxmox VE 7.0). Silahkan download dulu atau minta kepada bapak guru file ISO tersebut.Adapun langkah Membuat USB Bootable Media Instalasi menggunakan Flashdisk dan Rufus sebagai berikut
- Download terlebih dahulu proxmox VE 7.0. Link bisa anda buka melalui alat dan bahan
- Download aplikasi rufus versi 3.17 (terbaru). Link bisa anda buka melalui alat dan bahan
- Pastikan ISO proxmox VE 7.0 sudah tersimpan di Hardisk
- Colokan Flashdisk kosong minimal 8 Gb di USB port komputer. Pastikan kosong karena Flashdisk akan dihapus datanya (format)
- Buka aplikasi rufus. Gunakan Start Window -> Ketik Rufus. Bisa juga dari icon desktop. Pilih metode yang paling nyaman aja. <;
- Pastikan Flashdisk terdeteksi pada box Device. Jika tidak terdeteksi, silahkan Anda klik ikon tanda panah show advanced drive properties, akan muncul beberapa opsi tambahan dibawahnya. Centang opsi ‘List USB Hard Drives�?
- Klik tombol SELECT, masuk ke folder Hardisk dimana file ISO Proxmox VE disimpan. Pada materi ini saya gunakan file ISO Proxmox VE, pilih file kemudian klik Open <;
- Pada pangaturan Boot Selection secara otomatis Rufus akan menampilkan versi Sistem Operasi yang sudah Anda tambahkan tadi. Khusus bagian Partition scheme, ada 2 pilihan metode: GPT dan MBR. Pilih GPT jika laptop yang akan diinstall keluaran terbaru diatas tahun 2019 (Intel generasi 6). Silahkan Pilih MBR jika Laptop termasuk tua keluaran dibawah tahun 2010. Saya memilih GPT dan di bagian Target system menjadi UEFI-non CSM karena laptop saya termasuk baru.
- Bagian Format Option, silahkan beri nama Volume Label sesuai selera. Kemudian atur File system ke FAT32 selanjutnya Show advanced format options lalu centang Quick Format dan create extended label and icon files seperti gambar di bawah ini. <;
- Sebelum mengklik tombol Start, disarankan untuk mem-backup terlebih dahulu data yang ada pada flashdisk (kalau ada datanya). Jika sudah sekarang Klik tombol Start untuk memulai proses pembuatan bootable menggunakan flashdisk.
- Akan muncul jendela peringatan pertama yang mengatakan bahwa ISO yang digunakan adalah HybridISO. Proxmox VE menggunakan metode DD dalam memformat partisinya. Pilih Written in DD image mode lalu OK <;
- Akan muncul jendela peringatan yang ke 2 yang mengatakan bahwa seluruh file di dalam flashdisk kita akan terhapus. Jika sudah melakukan backup Anda bisa langsung Klik OK untuk melanjutkan <;
- Tunggu proses pembuatan bootable yang mungkin memakan waktu 10 sampai 15 menit. Tergantung besar file ISO windows dan kecepatan flashdisk yang kita gunakan. Saran colokan Flashdisk di port USB 3.0 agar prosesnya lebih cepat.
- Langkah terakhir, akan muncul status berwarna hijau pada bar proses disertai tulisan Ready. Ini menandakan bahwa proses membuat bootable flashdisk sudah selesai. Silahkan tekan tombol close dan flashdisk siap digunakan, jangan lupa juga eject flashdisk dengan aman. <;
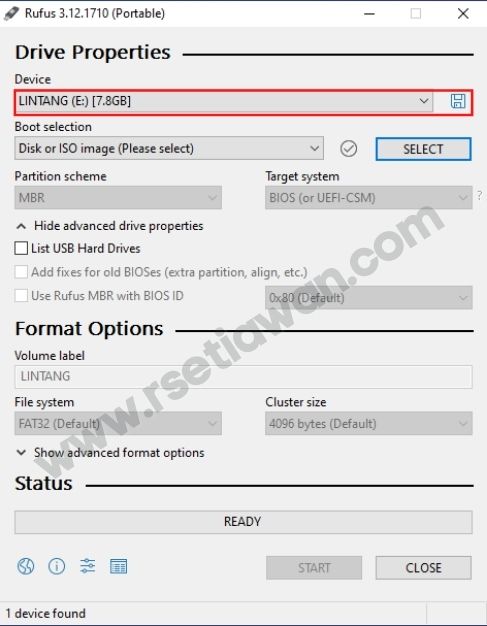
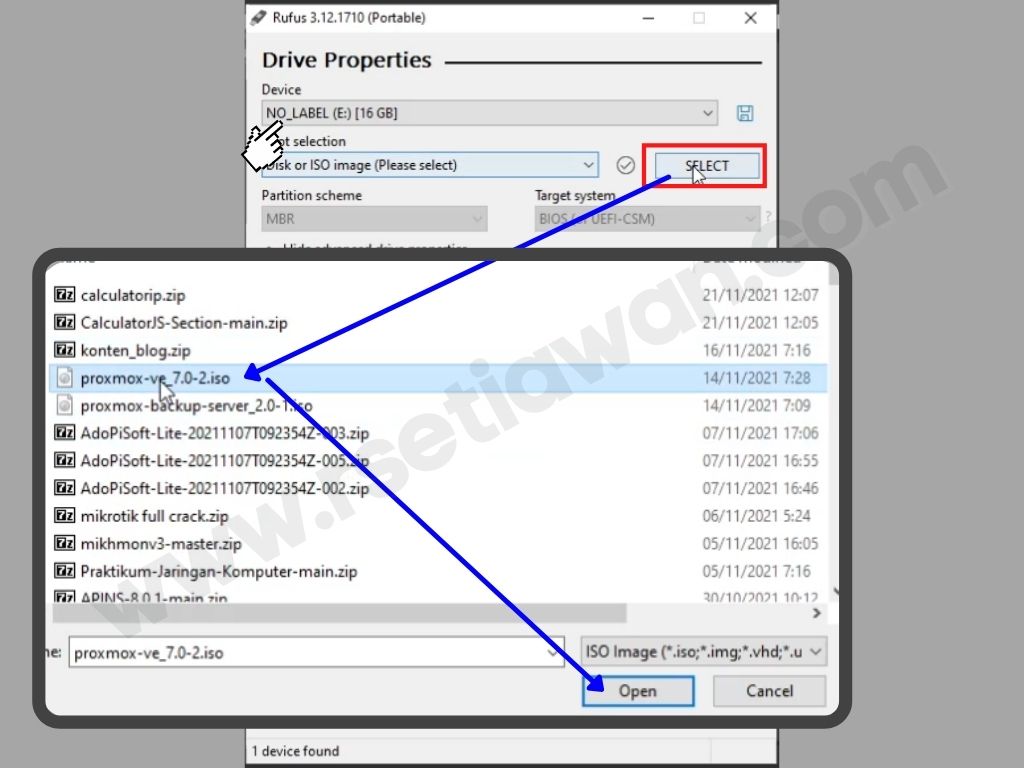
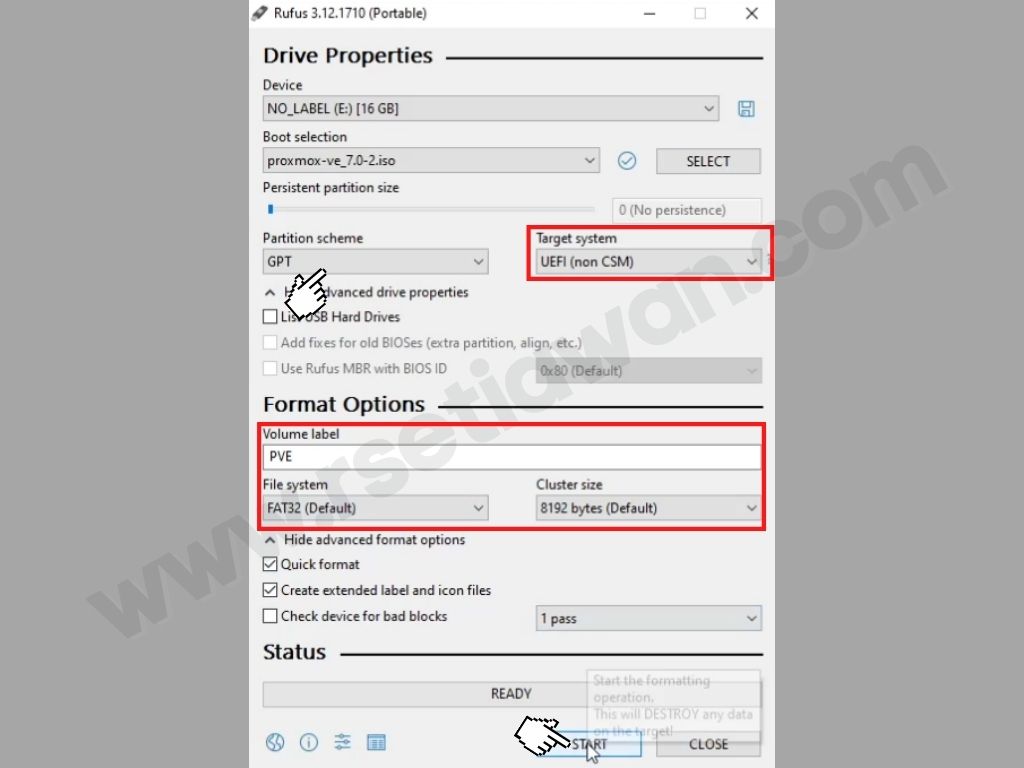
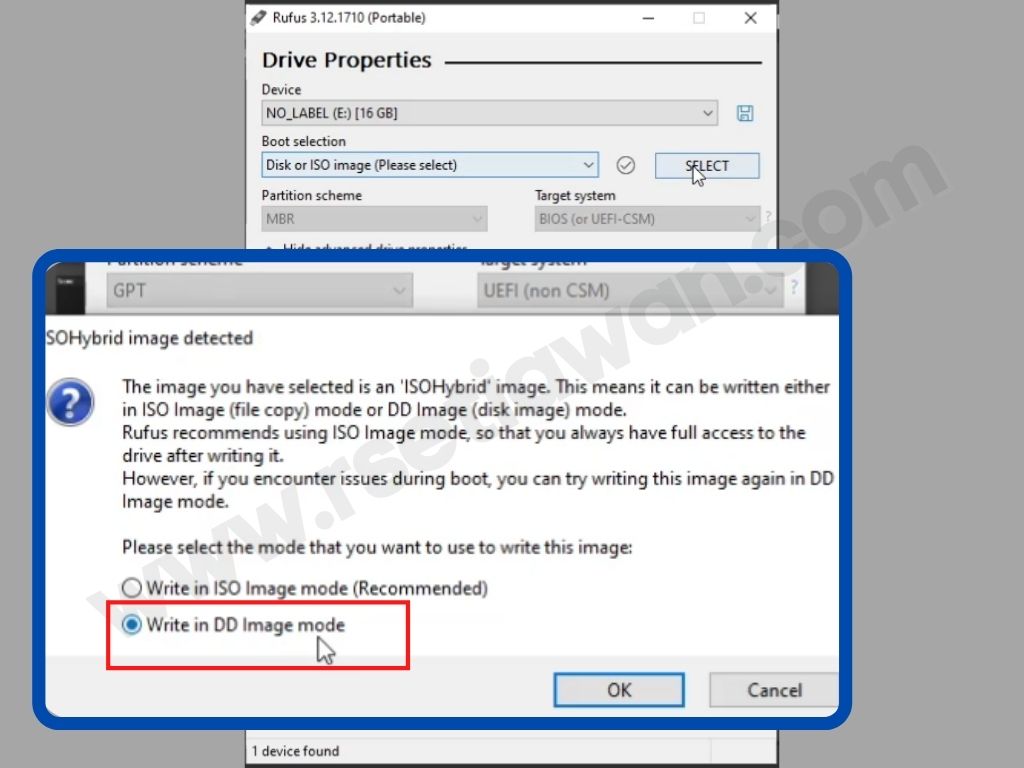
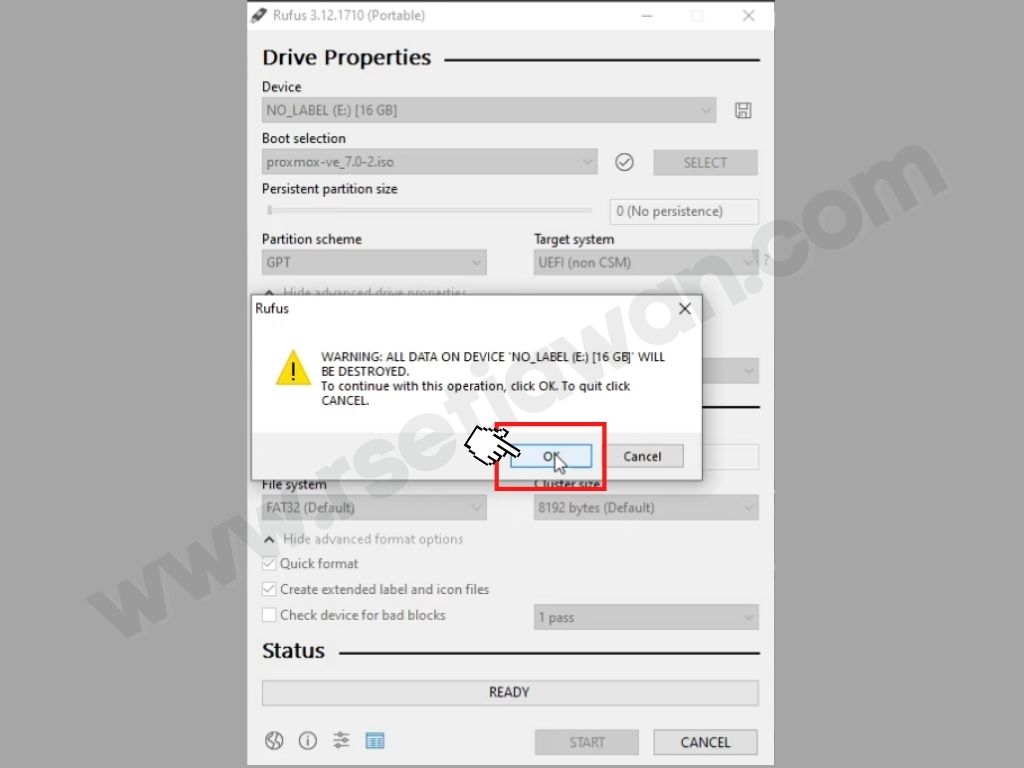
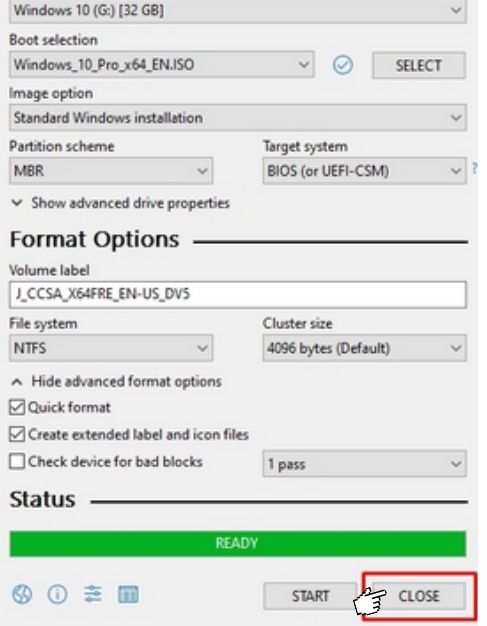
Setelah proses pembuatan flashdisk USB bootable Proxmox selesai, maka Anda sudah bisa menggunakannya flashdisk tersebut untuk melakukan instalaai komputer menggunakan sistem operasi Proxmox VE. Caranya, Restart PC/ laptop lalu masuk ke menu setting BIOS (tekan tombol DEL keyboard selama proses BOOT, atau merk PC lain tekan F2) dan atur booting BIOS pada PC/laptop Anda menjadi first booting device priority ke flashdisk.
Demikian cara menggunakan aplikasi Rufus untuk membuat media instalasi Proxmox flashdisk menjadi USB bootable. Cara yang sama juga bisa Anda aplikasikan untuk membuat USB bootable Sistem operasi Windows 10 dan lainnya. Selamat mencoba!
 Kalkulator IP address atau IP Calculator adalah alat yang berguna untuk membantu siswa SMK jurusan TKJ kelas 10, 11 dan 12 dalam
Kalkulator IP address atau IP Calculator adalah alat yang berguna untuk membantu siswa SMK jurusan TKJ kelas 10, 11 dan 12 dalam 
 Cara beli Hosting murah gratis domain- Kemarin, bapak denger kalian ingin setelah mempelajari
Cara beli Hosting murah gratis domain- Kemarin, bapak denger kalian ingin setelah mempelajari 
![Beli hosting murah gratis domain | Niagahoster Beli hosting murah | gratis domain | cepat | aman [3]](https://blogger.googleusercontent.com/img/a/AVvXsEiGMv-GmkYHJBMPda9Cmh2JdwwM1nmlj9dJ6mB51wBxk-IdSowvV1a0WF1O6YCttJEK-q0UJ9NlzV22wUa5K_1AHyv7Rm69naGjX2COMg7WZ87eLNcmlBMTAwaSDPP62UPd8wAeRGY5KjmTiBaPHLaQ6N6y1TRcsIWpQnTXeA5CImQB2gid3PqvFh_Zmg)
![Beli hosting murah gratis domain | Niagahoster Beli hosting murah | gratis domain | cepat | aman [3]](https://blogger.googleusercontent.com/img/a/AVvXsEgeYR5R7wr-zPKerkFDKNTEMclyhVv-7wGzulCeF33dF_2huwaRDCKQI1V01UwjXuNc8dI-U22NigokTTpOL2VLcXYrT_WCxKDK_-a-U2gkjsh3andPndOZctedQ85q4YnkHXRVCJ2wQnogxhaQcjTfMW-l7u45J2939HY1-8tSvqh6kWpbv-i_bmMQGw)
![Beli hosting murah gratis domain | Niagahoster Beli hosting murah | gratis domain | cepat | aman [3]](https://blogger.googleusercontent.com/img/a/AVvXsEjVh5jBlnAcC8h1o06E4jUAoe6cQbDGwHZ5a2hbZXqJtctCuJB6gVZ-Hw8fRM0Bjm1oLj4JhfkQppw8xfMGZsCRbSCvj0QBLeRgfoUVt2MnOyNoFQICTl25JPa6mSlURXER8gWZoLSwB9dGJB0r2vqR8XsyS9sTtZH9aPLzFBef0IqFgBATlOdpMh3tWQ)
![Beli hosting murah gratis domain | Niagahoster Beli hosting murah | gratis domain | cepat | aman [3]](https://blogger.googleusercontent.com/img/a/AVvXsEhShyhSyKn4lomAEZRrScvgfmDaHrv6XwWfViXcKqKhRbBNzL9ZngLLWc-cEqCe39XNzRg0iyYOBWFtqjHnY3FLSTnW9kTPugW-gTJncpkYorUVW10AdnmcQnsYi_DYxyO7sW9S7J4J_YA6XU1kdCopjZERHxDY9tPcKnpiNXs61hHDcA-k5LRTUd0f8g)
![Beli hosting murah gratis domain | Niagahoster Beli hosting murah | gratis domain | cepat | aman [3]](https://blogger.googleusercontent.com/img/a/AVvXsEgQPp5oVfk1JPpMiZlqyi-MgFnkydtvkbhhrhYQZUylcjrB6utc_frBqEN82ceNI21U7wJJou-o930CiVK8j0pXhSNcKdYBy7_muLRvgizXeiF8P-GAHarzsF2tYluv46Rmf9NC2dSd4zPa0rhc0biTRiJTXi0_KzpGjG9baAFZeBHak5nsTCRZRIBd4w)
![Beli hosting murah gratis domain | Niagahoster Beli hosting murah | gratis domain | cepat | aman [3]](https://blogger.googleusercontent.com/img/a/AVvXsEgYtEiIKRzqKNp6o3cNJZqrUSzLuwM8Je4NYxZNkWhRwwskEfZZ0qrT_4DEBl_NKPeOErhJzDfcDlo7Dt9uodahsi7dTVyxLG_Gjybddt-Z4AAHP8rrB_AXZFRwGwoP5x_E_fXdQUy5-cJp5Vpe1uyNxksHFuysb7vytNWnTuFZMhf0SgBcTcJwM4iXlA)
![Beli hosting murah gratis domain | Niagahoster Beli hosting murah | gratis domain | cepat | aman [3]](https://blogger.googleusercontent.com/img/a/AVvXsEjBaxAGb38K3uoW2hmz2gJSsxxV-WmN0aqJZ_DLwlVsbzWmLysbbDkQlmR9jWigHuduECulb5jzu-TbPPCY7fVEk1rheXiqdEwjcxQNO3PhlJbqxqU4yPF95GAiOAxBEL9hTqUXzcsS9VzIZ2kggmXNTTpYEouRFs7KJyMsP94kD2okg6e52lfrbQzatQ)
 Cara membuat flashdisk bootable Windows 10 dengan Rufus - Pak, bagaimana cara menginstall windows di laptop atau notebook yang gak ada CD/DVDromnya? Hmm...Cara menginstall sistem operasi Windows atau sistem operasi lainya dimana laptop tidak memiliki media CDRom sebenernya ada beberapa cara. Salah satunya menggunakan media Flashdisk atau
Cara membuat flashdisk bootable Windows 10 dengan Rufus - Pak, bagaimana cara menginstall windows di laptop atau notebook yang gak ada CD/DVDromnya? Hmm...Cara menginstall sistem operasi Windows atau sistem operasi lainya dimana laptop tidak memiliki media CDRom sebenernya ada beberapa cara. Salah satunya menggunakan media Flashdisk atau